Большую часть времени клиенты заняты своими данными. Иногда не стоит больших усилий превратить бизнес-запрос (или его отсутствие) в рабочее приложение QlikView. Иногда на тонкости дизайна нет места в бюджете.
Но я считаю, что во многих случаях эти лишние усилия, потраченные на создание простого и понятного смысла данных может заметно отличатся от тусклых бизнес-инструментов и «опыта непрерывного просмотра» QlikView. Мы все хотим, чтобы наше приложение было именно таким (со слов Дональда Фармера).
Если мы должны выделить новую линию продуктов в нашем графике, или мы хотим увидеть лучших и худших сотрудников в таблице, или я хочу сделать прогноз в виде пунктирной линии, и моя средняя тенденция должна быть тонкой линией.
Теперь этот вид подсветки не всегда интуитивен в QlikView. У меня ушло некоторое время, чтобы понять мощь этих настроек, и я до сих пор не запомнил все небольшие необходимые синтаксические кусочки, чтобы добавить эти штрихи. Так что я подумал, что следует написать небольшую статью, которая иллюстрирует некоторые примеры, а также предоставить себе и другим источник для ссылки на эти коды.
Элементы, которые мы охватим, будут доступны во вкладках размеров и выражений в свойствах объекта. Если вы развернете список на значке «плюс» в используемом меню размеров или выражений, то найдете атрибуты, которые мы обсуждаем. Все эти настройки потребуют расчетное выражение для работы определенной формы. Также обратите внимание, что эти настройки будут переопределять любые другие настройки отображения, которые есть у объекта. Мы рассмотрим эти атрибуты по порядку.
Атрибуты измерения
Атрибуты измерения работают только в прямых или сводных таблицах и будут применятся на колонки измерений.
Цвет фона и цвет текста
Эти два атрибута работают одинаково, один относится к фону ячейки, а другой – к цвету шрифта. В этом случае, мы хотим подчеркнуть нашу новую линию продуктов:
Цвет фона:
=IF(Product=’Bazinga’,RGB(100,100,100))
Цвет текста:
=IF(Product=’Bazinga’,White())
Формат текста
Директор по маркетингу любит такое, но хочет пойти еще дальше, показывая текст жирным курсивом. Без проблем:
Формат текста:
=IF(Product=’Bazinga’,’<I><B>’)
Обратите внимание, Вы можете использовать следующие форматы текста, причем более одного одновременно, как в нашем примере.
=’<B>’ |
Жирный |
=’<I>’ |
Курсив |
=’<U>’ |
Подчеркнутый |
Атрибуты выражения
Атрибуты выражения доступны в некоторых величинах для всех типов диаграмм. Эти атрибуты влияют на столбцы выражений графика.
Цвет фона, цвет текста и формат текста
Так же, как и в атрибутах измерения, изменяет значения цвета фона и текста в данных. Цвет текста влияет только на прямые или сводные таблицы. Цвет фона регулируется для таблиц, и некоторых других графиков. Во-первых, давайте скорректируем наш пример прямой таблицы снова. На этот раз мы хотим выделить ячейки, которые представляют лучшие и худшие исполнители в своих колонках выражений. Мы также хотим настроить формат текста:
Фоновый цвет:
=IF(RANK(SUM({<IsForecast={0}>}Qty))=1,LightGreen(),
IF(RANK(-SUM({<IsForecast={0}>}Qty))=1,Red()))
Цвет текста:
=IF(RANK(-SUM({<IsForecast={0}>}Qty))=1,White())
Формат текста:
=IF(RANK(SUM({<IsForecast={0}>}Qty))=1,’<B>’)
Теперь давайте посмотрим на гистограммы. Мы вернемся к нашему предыдущему примеру, подчеркнув значения, которые относятся к нашему типу продукта. Это делается с помощью атрибута
Цвет фона:
=IF(Product=’Bazinga’,RGB(0,255,0))
Всплывающее окно круговой диаграммы
Атрибут всплывающего окна круговой диаграммы, очевидно, доступен только при использовании круговой диаграммы. Он будет слегка отодвигать один сегмент от центра. Давайте подчеркнем нашу выбранную линию продукции.
Всплывающее окно круговой диаграммы:
Product=’Bazinga’
Смещение столбца
При использовании в виде гистограммы, этот атрибут поднимет планку выключения оси х по расчетной сумме. Он может быть полезен для создания диаграмм Ганта. За неимением лучшего примера, поместим продажи за год на вершину предыдущего года.
Сначала я создал невидимое выражение под названием «RunningTtl»:
IF(RowNo()=1,SUM(Sales), ABOVE(RunningTtl)+SUM(Sales))
Затем я прописал это выражение в атрибуте смещения столбцов:
IF(RowNo()=1,SUM(Sales), ABOVE(RunningTtl)+SUM(Sales))-SUM(Sales)
Стиль линии и отображение значения
Эти атрибуты предназначены для использования в линейных диаграммах (или комбинированных графиках с выражениями линии). Атрибут стиля линии меняет линию на пунктирную, например. Отображение стоимости позволит нам выбирать, какие точки имеют текстовое представление. Как отмечалось ранее, эти параметры атрибутов перекрывают любые конфигурации высокого уровня. На этот раз, мы хотим показатели продажи сплошной линией (по умолчанию), а прогноз в виде пунктирной линии. У нас также есть запрос отметить продажи на текущий год с помощью текста. Кроме того, мы хотим, чтобы средняя линия была очень узкой по сравнению с линией продаж:
Стиль линии (сплошная и пунктир):
=IF(IsForecast=1,’<S3>’)
Show Value:
Year=Year(Today())
Line Style (width):
=’<W.5>’
| Стиль линии – тип | Описание |
=’<S1>’ |
Сплошная |
=’<S2>’ |
Пунктир |
=’<S3>’ |
Пунктир |
=’<S4>’ |
Штрих пунктир |
| Стиль линии – толщина | Описание |
=’<Wn>’ |
n = .5 – 8 для определения толщины линии. |
Я уверен, что есть намного более привлекательные использования этих атрибутов. Я считаю, что они могут добавить ценности вашим визуализациям, если использовать их с умом. Поднимите ваши приложения на новый уровень.
Найти решение у бизнес-партнера QlikTech (QlikView) в России.
Форум разработчиков QlikView и Qlik Sense. Получите ответы на все вопросы по QlikView и Qlik Sense!
 RSS
RSS
 7 ноября 2015
7 ноября 2015  gromych
gromych 
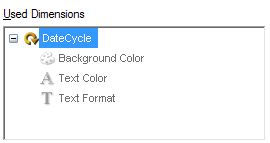
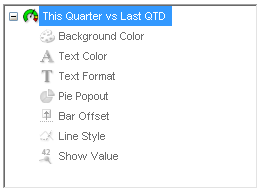







 Опубликовано в рубрике
Опубликовано в рубрике